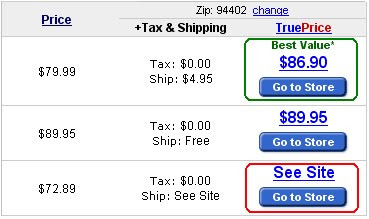Hello Nextag Merchants!
We've MOVED! Please visit us at our new location - the new and improved Merchant Blog. Actually, it's more of a help center with a wide variety of resources to help you navigate all the merchant programs that are accessible right from your seller dashboard. Read blog posts, download help documents, stream video tutorials and more! Don't wait, check out Nextag's Brand New Merchant Help Center NOW!
We've MOVED! Please visit us at our new location - the new and improved Merchant Blog. Actually, it's more of a help center with a wide variety of resources to help you navigate all the merchant programs that are accessible right from your seller dashboard. Read blog posts, download help documents, stream video tutorials and more! Don't wait, check out Nextag's Brand New Merchant Help Center NOW!